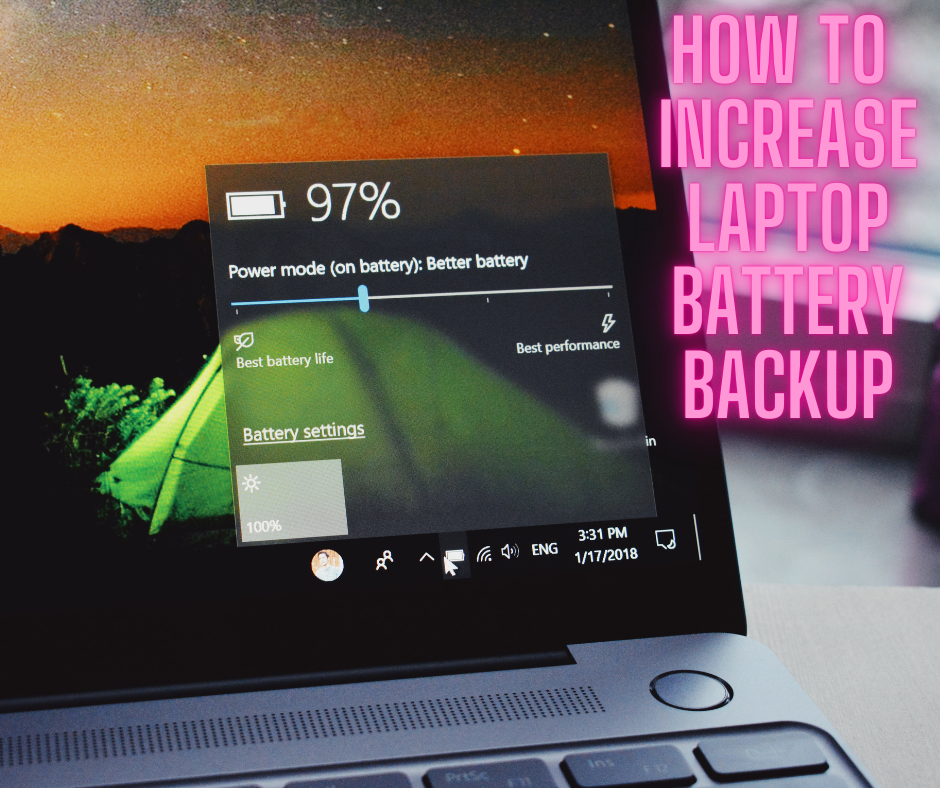You might often think why my computer or Laptop is slow or infect you may notice that it is getting slower day by day. Are you also a victim on slow computer or slow laptop
Malware , viruses, bootware and your settings can all be to be blamed for your slow computer or slow laptop. Continue reading this to discover how to make your Laptop speedier.
There aren’t many more disappointing things than a very slow Laptop. Wasting minutes at a time sitting still in front of a notebook or Microsoft Office program can make even a rational the one wants to throw away their Laptop.
But don’t do that …There are some simple steps you can take to make your Laptop run fast again. Removing Viruses and changing few settings are a decent start. Here are some must-do exercises to keep your PC in tip-best condition. So are you ready for a new speedy Laptop? Follow the below steps to update your computer title from slow computer to fast computer
Update Windows and Software Regularly.
Ensure all your software are up to date. This incorporates web programs, applications, drivers for gadgets, for example, printers, and, above all, Windows itself, as Microsoft issues consistent upgrades to fitting security openings or settle glitches in the working framework.
DEFRAG your hard drive regularly
At the point when your PC spares a substantial record to the hard drive, it breaks it into little pieces and stores them over a few
areas. As these documents gather, the hard drive takes more time to get to them. Disk defragmentation tools are incorporated into Windows, running them reorganize all data in a more logical fashion so your PC performs faster. In the event that you have a strong state drive (SSD), this procedure won’t be important, as Windows will consequently do it for you occasionally out of sight. It’s generally suggested that you don’t defrag an SSD yourself.
Check for Viruses and other malware
Run your Anti-virus program consistently. Viruses can back off your PC and cause information misfortune, while spyware can trade-off PC security by observing your action and gathering data about you. Run your anti-virus and ensure it is having the latest virus definitions updated. In the event that you don’t yet have any malware removal/Antivirus please use windows defender it is free from Microsoft and very effective as well.
Clear Cookies and Cache
Each time you visit a site page, your web program stores or “caches” it as a little record in your Temporary Internet Files folder.
Correspondingly, it stockpiles little records called ‘cookies’, which contain data about your perusing history and some personal details. After some time, the volume of these records can become huge. Occasionally cleaning caches will help you to work faster while loading web pages and also create some space in your Hard Disk. In a most Internet browsers, these settings can be found inside the Settings menu, named something like Clear browsing data or Clear cache & cookies.
Disable unwanted startup programs
How quickly your PC begins up relies on a few things, including the hardware speed you’re utilizing and the Version of the windows operating system. In any case, the large number of programs that starts with Windows have a huge impact on booting speed of a computer. Many programs will begin running undetectably out of sight when you turn on your PC, backing off the computer startup time and conceivably slow your computer. However, you really don’t need to launch these programs automatically at startup: How to disable startup programs…Follow the below steps
1.Click Start
2.Type Msconfig in the Search bar and press Enter
3.In the System Configuration window, look for the Startup tab.
4.Here watch all startup programs carefully and un-tick the case by
case those you don’t want to start automatically at startup. Just
deselect programs (Try not to disable the Antivirus program)
5.Click Apply and after that save OK.
After that restart your computer.
How to disable startup programs in windows 10..Follow the below steps
1.Press Ctrl+Alt+Del
2.Open Task Manager
3.In this window look for the Startup tab.
4.Here watch all startup programs carefully and disable the case by case those you don’t want to start automatically at startup. Just deselect programs (Try not to disable the Antivirus program)
5.Click Apply and after that save OK.
After that restart your computer.
If you follow all the above steps it will boost your computer speed at least by 30%. and you will never feel that you are having a slow computer