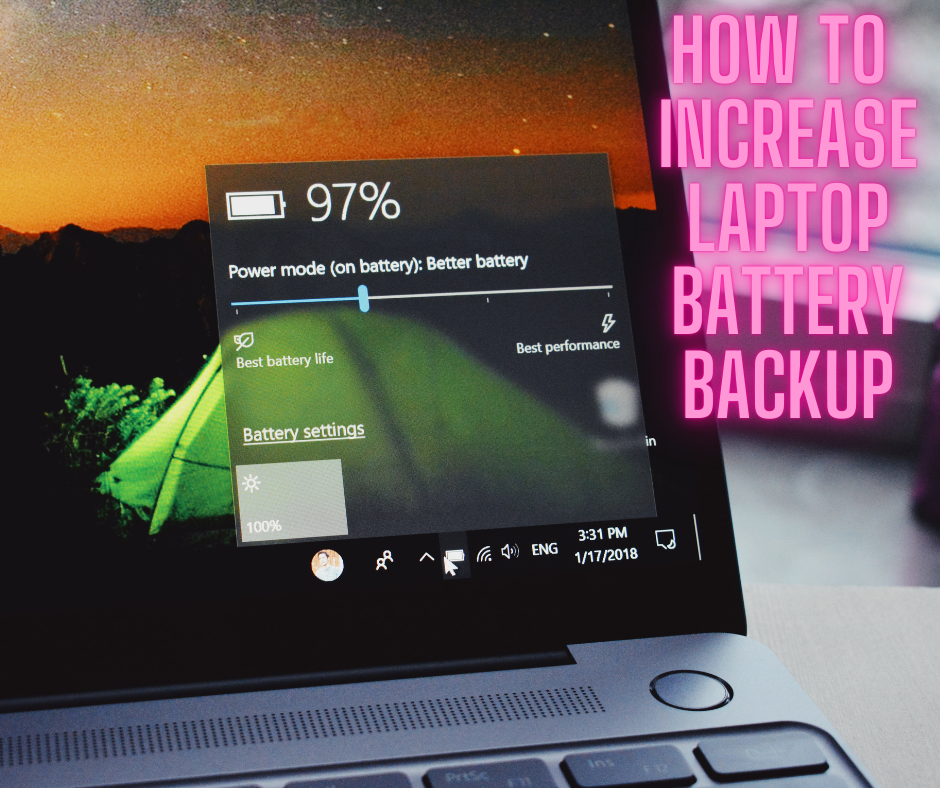We are on the move more than ever these days. While we now have laptops as powerful as modern desktop PCs. Five years ago, battery power technology does not seem like progressing the fastest time. Traveling with technology continues to be an ongoing battle against life’s everlasting flight from the laptop battery.
If your laptop battery is running in a vacuum, here are eight easy steps to last longer.
1) Lets Change Your Laptop Screen Brightness
Like Mobile phone, a good amount of your laptop’s battery power is used for lighting the screen. The more brighter the screen is, the more battery power is used from the battery. So reducing little bit brightness of screen can go a long ways towards making your laptop battery last longer.
In most laptops keyboards have this function to adjust screen brightness. Look and hold the “Fn” key (function key) and look for brightness symbol on the top line of keyboard. This may vary by make and model.
2) Stop Unnecessary startup Background Programs
When Your computer starts lot of programs open ups automatically every time since they are listed in startup. Some of these are necessary, but some of these programs you’d never not required every time or every day. No matter how much you use them, they’re all eating up battery power as long as their open. You can check this in task Manager under process and find unwanted programs and if you don’t want the program longer please uninstall them from control panel.If you might require them in future please clear them from startup either from MSCONFIG or from task manager this will help and you should immediately notice increased battery performance.
3) Put Your Laptop Into Sleep Or Standby When Not In Use
it’s very common to step away from your laptop for a few minutes. However, the laptop screen is still on and all the programs are still running during these few minutes. Even though you’re not physically doing anything on the laptop, it’s still consuming as much battery power as if you were.
So when you decide to walk away for a moment, please hit Start Menu > Power > Sleep/Standby. Its just takes a second, your computer still start back up immediately when you come back, everything you were working on will still be there, and your battery will thank you for the rest.You can also configure this in power options under control panel to put computer on sleep when it is idle for 3 or 5 mins.
4) Put Your Laptop Into Hibernate If You’re Stepping Away For Longer
If you know you’ll be away from the laptop for longer and you don’t want to shut it down put your laptop on hibernate this will save even more battery power than sleep/standby.You can do this by the same way; press the Start Menu > Power > Hibernate. Just like the Sleep , all your work and pages will still be there when you get back.
5) Unplug Any USB Device That Isn’t In Use
People often never think about, but maintaining that USB connection uses resources from your Laptop. So whenever you are not using any USB Device like USB flash drive, wireless mouse, or Wi-Fi receiver, please unplug it and this will save some energy on your battery.
6) Turn Off Wi-Fi and Bluetooth Connections
If you’re not actively using your Wi-Fi or Bluetooth connection by disabling these connections you can save a lot of battery power . If you leave them active, they’ll constantly be searching for available signals they can connect to. And that search takes energy.